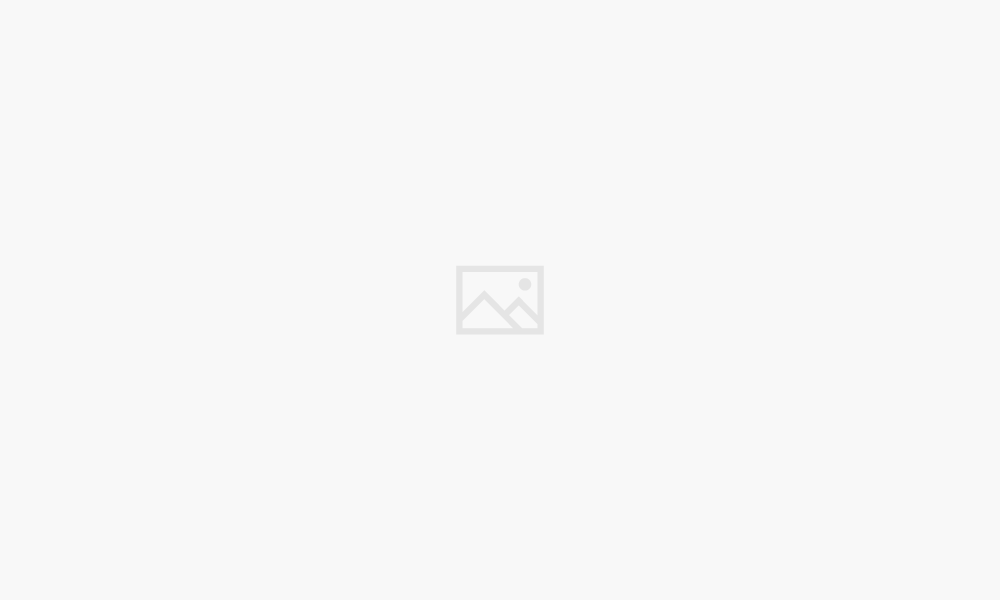
Pada sekarang ini kehidupan keseharian kita tidak bisa terlepas dari dunia digital. Berikut ini saya menulis artikel lengkap cara screenshot di laptop lenovo. kamu penasaran? Silahkan simak artikelnya dibawah ini.
Bagi sebagian orang, mengerjakan laptop dapat membantu. Selain kecepatan, koneksi internet memungkinkan pengguna mengirim file dan file berukuran besar dengan mudah. Laptop juga dinilai fleksibel karena mudah dibawa kemana-mana. Apalagi aplikasi dan menunya sangat beragam dan lengkap.
Saat Anda menggunakan laptop, Anda sering tidak mengerti bagaimana cara mengoptimalkan kinerjanya. Misalnya cara mengambil screenshot di laptop Lenovo. Meskipun semua fitur lengkap dan dapat digunakan. Namun, ini bisa sedikit membingungkan untuk digunakan.
Cara Screenshot Di Laptop Lenovo
Ada beberapa cara untuk melakukan screenshot di laptop Lenovo, tergantung pada sistem operasi dan model yang Anda gunakan. Berikut ini adalah beberapa cara umum yang bisa Anda coba:
- Menggunakan tombol Print Screen (PrtSc) di keyboard. Anda bisa menekan tombol PrtSc untuk menyalin tangkapan layar ke papan klip, lalu menempelkannya ke aplikasi penyunting gambar seperti Paint. Anda juga bisa menekan tombol Windows (Win) + PrtSc untuk menyimpan tangkapan layar secara otomatis ke folder Pictures > Screenshots. Jika Anda hanya ingin menangkap jendela yang aktif, Anda bisa menekan tombol Alt + PrtSc.
- Menggunakan Snipping Tool, yaitu aplikasi bawaan Windows yang bisa Anda akses dari menu Start. Anda bisa menekan tombol Win + Shift + S untuk membuka Snipping Tool, lalu memilih mode yang Anda inginkan, seperti Free-form, Rectangular, Window, atau Fullscreen. Anda bisa menggambar area yang ingin Anda tangkap, lalu menyimpan atau mengedit hasilnya.
- Menggunakan Snip & Sketch, yaitu aplikasi baru yang menggantikan Snipping Tool pada Windows 10 dan Windows 11. Anda bisa menekan tombol Win + PrtSc untuk membuka Snip & Sketch, lalu memilih mode yang Anda inginkan, seperti Rectangular, Free-form, Window, atau Fullscreen. Anda bisa menggambar area yang ingin Anda tangkap, lalu menyimpan atau mengedit hasilnya.
- Menggunakan tombol pada tablet Lenovo, jika Anda menggunakan perangkat yang mendukung mode tablet. Anda bisa menekan tombol Power + Volume Down secara bersamaan untuk melakukan screenshot, lalu menemukan hasilnya di folder Pictures > Screenshots.
Keunggulan Screenshot Menggunakan Laptop Lenovo
Mengapa teknologi screenshot ini banyak di minati? Berikut alasannya :
Berkas Berukuran lebih kecil
Jika Anda sedang mengerjakan tugas, Anda mungkin memerlukan laporan saat mengerjakan aktivitas lain. Oleh karena itu, metode screenshot ini tergolong ringan, simpel, dan ukuran filenya relatif kecil. Permudah untuk berbagi.
Simpel
Hanya dengan menggunakan screenshot di laptop lenovo, anda sudah dapat mengirimkan bukti pekerjaan atau tugas yang sudah di lakukan. Tanpa perlu mengirim file terlebih dahulu jika pekerjaan atau tugas belum selesai.
Rapi
Melalui teknologi screenshot dapat memungkinkan Anda untuk menyimpan file secara ter kategori sehingga dapat makin rapi. Karena anda dapat mengelompokkan file ss mana saja yang penting serta anda butuhkan.
Hemat waktu
Daripada mengirim file dengan ukuran besar yang memerlukan waktu lebih lama. Screenshot ini bisa jadi solusi lho sobat, cukup lakukan ss anda bakal lebih menghemat waktu. Ss dapat di kirim dan bisa menyelesaikan kerja tanpa hambatan.
Baca juga : Cara Mengcopy File Besar Di Laptop
Itulah tulisan artikel tentang Cara Screenshot Di Laptop Lenovo. Saya harapkan artikel ini dapat membantu anda dalam menggunakan laptop merk lenovo.