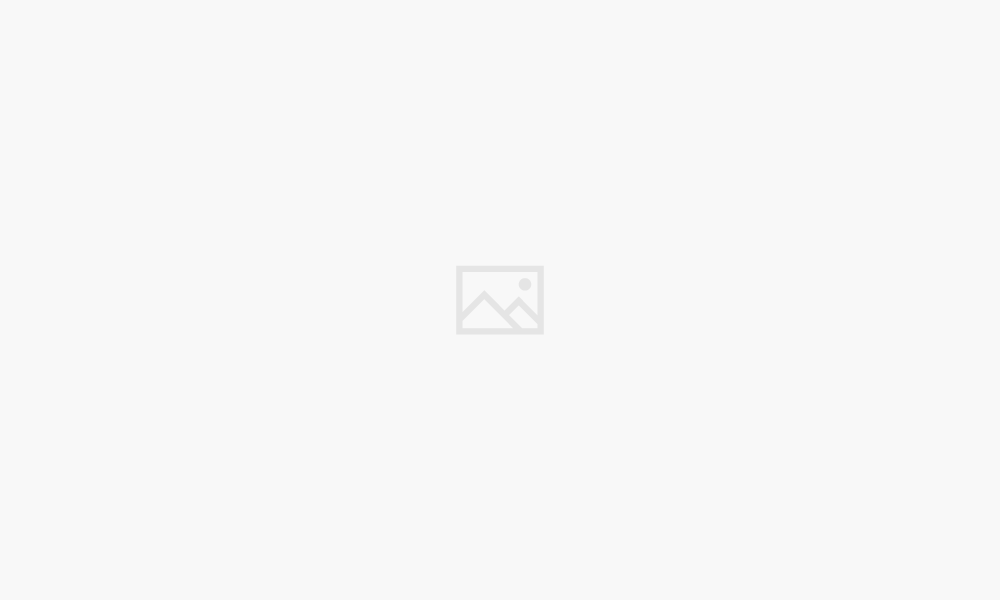
Jika anda sedang mengalami black screen pada laptop yang kemudian membuat anda ingin masuk ke dalam safe mode. Selain itu, safe mode juga di gunakan saat windows sedang mengalami error seperti tidak bisa booting. Lalu bagaimana Cara Masuk Safe Mode Windows.
Safe mode adalah salah satu pilihan untuk memecahkan permasalahan pada windows di komputer dalam keadaan terbatas. Saat ingin masuk ke safe mode hanya beberapa file dasar dan driver yang di butuhkan untuk berjalan agar sistem bisa berjalan.
Sederhananya, jika windows masih dapat di buka dengan jalan safe mode. Maka bisa di katakan bahwa penyebab error pada windows adalah dari aplikasi atau driver yang terakhir masuk ke laptop. Tanpa berbasa-basi lagi, berikut ini cara masuk safe mode yang dapat Anda gunakan:
Cara Masuk Safe Mode Windows 10
Safe Mode adalah mode khusus yang bisa digunakan untuk memperbaiki masalah pada Windows 10, seperti error, virus, atau driver yang bermasalah. Ada beberapa cara untuk masuk ke Safe Mode Windows 10, antara lain¹²³:
- Dari pengaturan: Anda bisa menonaktifkan update Windows 10 melalui menu pengaturan di komputer atau laptop Anda. Caranya, klik Start, lalu pilih Settings > Update & Security > Recovery > Advanced startup > Restart now. Setelah sistem restart, pilih Troubleshoot > Advanced options > Startup Settings > Restart. Tekan tombol F4 untuk masuk ke Safe Mode, F5 untuk Safe Mode with Networking, atau F6 untuk Safe Mode with Command Prompt.
- Dari layar login: Anda bisa menonaktifkan update Windows 10 dari layar login di komputer atau laptop Anda. Caranya, tekan dan tahan tombol Shift sambil mengklik tombol Power > Restart. Setelah sistem restart, pilih Troubleshoot > Advanced options > Startup Settings > Restart. Tekan tombol F4 untuk masuk ke Safe Mode, F5 untuk Safe Mode with Networking, atau F6 untuk Safe Mode with Command Prompt.
- Dari Command Prompt: Anda bisa menonaktifkan update Windows 10 dari Command Prompt di komputer atau laptop Anda. Caranya, buka Command Prompt sebagai administrator, lalu ketik perintah
bcdedit /set {default} safeboot minimaldan tekan Enter. Restart komputer atau laptop Anda, dan Anda akan masuk ke Safe Mode. Untuk kembali ke mode normal, buka Command Prompt sebagai administrator, lalu ketik perintahbcdedit /deletevalue {default} safebootdan tekan Enter. Restart komputer atau laptop Anda.
Tips Menggunakan Safe Mode
Safe Mode adalah mode khusus yang bisa digunakan untuk memperbaiki masalah pada Windows 10, seperti error, virus, atau driver yang bermasalah. Berikut ini adalah beberapa tips untuk menggunakan Safe Mode dengan baik:
- Gunakan Safe Mode hanya jika perlu: Safe Mode membatasi jumlah aplikasi dan proses kerja yang bisa dijalankan di Windows 10, sehingga Anda tidak bisa menggunakan fitur-fitur tertentu, seperti internet, audio, atau grafis. Anda sebaiknya menggunakan Safe Mode hanya jika Anda mengalami masalah yang serius dan tidak bisa diselesaikan dengan cara normal, seperti blue screen, boot loop, atau infeksi virus.
- Pilih opsi Safe Mode yang sesuai: Ada tiga opsi Safe Mode yang bisa Anda pilih, yaitu Safe Mode, Safe Mode with Networking, dan Safe Mode with Command Prompt. Safe Mode adalah opsi standar yang hanya menjalankan driver dan layanan dasar. Safe Mode with Networking adalah opsi yang memungkinkan Anda untuk terhubung dengan internet, sehingga Anda bisa mengunduh pembaruan atau antivirus. Safe Mode with Command Prompt adalah opsi yang memungkinkan Anda untuk menjalankan perintah-perintah di Command Prompt, sehingga Anda bisa mengatur konfigurasi sistem atau memperbaiki file yang rusak.
- Lakukan pemindaian dan perbaikan: Setelah Anda masuk ke Safe Mode, Anda bisa melakukan pemindaian dan perbaikan terhadap masalah yang Anda hadapi. Anda bisa menggunakan antivirus yang terinstal di komputer Anda, atau mengunduh antivirus portabel dari situs resmi. Anda juga bisa menggunakan alat bawaan Windows, seperti Disk Cleanup, CHKDSK, SFC, atau DISM. Anda juga bisa menghapus program atau driver yang bermasalah, atau mengembalikan sistem ke titik pemulihan sebelumnya.
- Keluar dari Safe Mode dengan benar: Setelah Anda selesai melakukan pemindaian dan perbaikan, Anda bisa keluar dari Safe Mode dengan cara yang benar. Anda bisa menggunakan menu pengaturan, registry, group policy, atau services, tergantung dari cara Anda masuk ke Safe Mode. Anda juga bisa menggunakan Command Prompt dengan mengetikkan perintah
bcdedit /deletevalue {current} safebootdan menekan Enter. Setelah itu, restart komputer Anda dan Windows 10 akan kembali ke mode normal.
Baca juga : Cara Mematikan Antivirus Windows 10
Safe Mode adalah fitur pemecahan masalah yang tersedia di Windows 10. Fitur ini memungkinkan Anda untuk memulai komputer Anda tanpa sebagian besar fitur yang tidak penting. Safe Mode memungkinkan pengguna untuk menggunakan Windows 10 dalam keadaan paling dasar sehingga masalah dapat diidentifikasi dan diperbaiki.
Saat mode aman aktif, resolusi layar Anda mungkin sedikit berubah, beberapa aplikasi mungkin tidak berfungsi dengan baik, dan komputer Anda mungkin berjalan sedikit lebih lambat dari biasanya. Windows 10 dapat secara otomatis mengaktifkan Safe Mode ketika mendeteksi masalah.
Baca juga : Cara Mengatasi Windows 10 Sering Hang
Namun, mode aman biasanya di aktifkan secara manual. Nah itu dia beberapa langkah yang bisa kamu lakukan untuk masuk ke safe mode. Semoga artikel mengenai cara masuk safe mode bisa membantu anda ya.